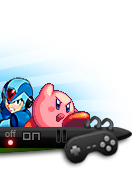Salut à tous !
Voici le tutoriel qui va vous apprendre "l'art" de la retouche de covers et de boites de jeux.
Le niveau n'est pas très élevé, je vais tenter de vous enseigner les grandes lignes car chaque cover à ses spécificités qui lui son propre, cependant il y a quelques règles de base qui peuvent être appliquées presque systématiquement.
Pour cet exercice je préconise comme d'habitude les logiciels de retouche d'image tel que Photoshop, gimp, photofiltre etc…
[Vous devez être inscrit et connecté pour voir cette image]Pour ma parts, ça sera Photoshop CS4.
Tout d'abord, ouvrez le scann de votre cover dans le logiciel de votre choix.
Ici ça sera le scann du cover de Street Fighter Alpha 2 sur SEGA Saturn, fournis par Baby.
[Vous devez être inscrit et connecté pour voir cette image]Que voit on ?
L'image est palichone, fade, moucheté de petites traces blanches, usée et craquelée. C'est normal, le papier à vécu, la fibre s'est fendue sur les pliures les frottements ont dégradés certaines zones.
Le scanner n'a rien arrangé, comme souvent il ne conserve pas les couleurs d'origines et aplatit les contrastes.
Première étape, le rehaussement ! On redonne vie aux contrastes ! Que les blancs soient BLANC ! et que les noirs soient NOIR !
Pour cela j'utilise les niveaux dans :
Image -> réglages -> niveaux
[Vous devez être inscrit et connecté pour voir cette image]Déplacez les courbes sans trop exagérer, l'important est que l'images retrouve son caractère d'antan avec de beaux aplats de noir et de blanc uniformes, que les contours noirs soient bien dessinés, sans pour autant dénaturer le reste du visuel et les couleurs alentour.
Voici ce que ça donne pour l'instant :
On à réveillé l'image comme on dit.
[Vous devez être inscrit et connecté pour voir cette image]Bien ! Alors, l'image est réveillée mais elle à encore la tête dans le fion. Certes le rehaussement de contrastes à légèrement rattrapé les défauts (craquelures, déchirures, etc) mais ce n'est pas suffisant, il va falloir se relever les manches pour gommer définitivement ces vilaines pétouilles !
On passe donc à la deuxième étape, le nettoyage !
Pour commencer sélectionnez les zones salies ou usées qui se trouvent sur les aplats de couleur avec l'outil "rectangle de sélection", "le lasso" ou "la plume".
(faites des zones carrées ou rectangulaires comme sur l'image)
[Vous devez être inscrit et connecté pour voir cette image]Une fois les zones sélectionnées, échantillonnez la couleur de l'aplat en arrière plan grâce à la pipette (ici l'aplat est noir) est remplissez vos sélections à l'aide du pinceau.
On bouche les trous en quelque sorte, le fait de sélectionnez préalablement les zones vous permet de ne pas déborder et de suivre les lignes droites (logos, bordures, etc)
Les contrastes sont affirmés, les aplats sont propres, les traces de pliures ont disparues !
Vous allez obtenir ce type de résultat :
[Vous devez être inscrit et connecté pour voir cette image]Non non ! Ne croyez pas vous en tirer aussi facilement bande de petits impertinents ! On est loin d'avoir un résultat acceptable !
Continuons le chapitre du nettoyage avec une étape un peu plus délicate…
Comme vous pouvez le voir sur l'image ci-dessous, l'illustration aussi à souffert… Le papier est pigmenté de petite traces d'usure (les petits points blancs) et son grain est très grossier (c'est du au scann).
[Vous devez être inscrit et connecté pour voir cette image]Beurk !
Pour efface ses traces, ou plutôt les "recoloriser" j'utilise l'outil "tampon de duplication", cet outil à pour fonction de reproduire une zone par dessus une autre.
[Vous devez être inscrit et connecté pour voir cette image]Maintenez la touche atl, votre pointeur prend alors une forme de cible, avec cette cible sélectionnez une zone (propre) à proximité de celle que vous allez nettoyer et cliquez !
Relâchez la touche alt, lorsque vous appliquez le tampon sur la zone sale, le tampon remplace la tache par la zone propre que vous avez sélectionnée. La tache disparait alors.
Attention ! Lorsque vous déplacez votre pointeur en peignant avec le tampon, la zone ciblée avec la touche alt se déplace également en fonction de vos mouvements.
Veillez donc à sélectionner régulièrement de nouvelles zones propres avec la petite cible (alt).
Si on s'applique bien, ça peut donner quelque chose comme ça :
[Vous devez être inscrit et connecté pour voir cette image]Une fois cet exercice terminé on s'approche du convenable ! Mais il reste encore ce grain de papier grossier et à moitié pixélisé qui viens dégueulasser ce joli dégradé bleu !
Lorsqu'un cas de figure comme celui ci interviens il est préférable de lisser légèrement la surface en la sélectionnant.
Tout d'abord, suivez les contours de la zone (ici la zone dégradé bleue) pour en faire une sélection en veillant à ne pas déborder sur les contours !
(Utilisez une fois de plus le lasso ou la plume afin d'obtenir une sélection (en pointillés) de la zone à retravailler.)
Une fois la surface sélectionnée (proprement) nous allons la flouter tout en douceur pour lisser le grain :
Filtre -> Atténuation -> Flou gaussien
[Vous devez être inscrit et connecté pour voir cette image]Floutez légèrement jusqu'à disparition des aspérités disgracieuses.
Vous remarquez que je n'ai pas sélectionné l'image du visage en incrustation dans le bleu de façon à ne pas l'estomper. Soyez donc prudents si vous avez affaire à ce genre de cas de figure.Une fois le flou (léger) appliqué, la surface devrait être parfaitement lisse, comme ceci :
[Vous devez être inscrit et connecté pour voir cette image]`
(À appliquer sur toutes les zones larges, ne floutez pas les zones détaillées, vous risqueriez de perdre en lisibilité, par exemple je n'aurais pas flouté les cheveux ou les oreilles des personnages)
Je vous laisse continuer, personnellement je m'en tiendrais à cette zone pour le tuto. (qui mériterais bien un autre petit coup de lissage je pense)
Pfiiioooouuu !!! On a bien avancé hein ! toute les parties "image", "visuel", "illustration" sont plus ou moins propres et fidèles à la version originale.
Maintenant passons à la troisième étape, la reconstruction !
Il ne faut jamais négliger les détails ! Un cover bien retouché est un cover affiné jusqu'au moindre détail !
Les logos sont bien souvent de petite taille, par conséquent, ils se transforment généralement en pattes de mouche ou deviennent crades et flous lors de la numérisation… et il n'est pas très agréable d'avoir affaire à une bouillie de pixels lorsque l'on admire l'emblème de son éditeur ou constructeur favoris.
C'est pourquoi il est préférable d'aller les récupérer sur google image (grande taille) et de les réinsérer proprement. La plupart des logos d'éditeurs sont présents sur la toile dans des résolution convenables.
Après recherche, ouvrez les logos dans votre logiciels.
[Vous devez être inscrit et connecté pour voir cette image]Deux possibilités :
Soit peindre les logos déjà présents sur le cover dans la couleur de l'arrière plan pour l'effacer complètement (pipette et pinceau) et le remplacer par le nouveau (glissé/déposé et redimenssionement)
Soit, si le logo se trouve sur une image (et qu'il est impossible de l'effacer sans détériorer l'image), le positionner par dessus en veillant à bien le redimenssioner au même format.
Redimessioner : ctrl + t
IMPORTANT : Cette opération est également valable pour les logos : de recyclage, les codes barre, les screenshots, enfin bref, pour tout ce qui peut se retrouver sur google image en image HD et être remplacé.Et voilà des logos tout neufs !
[Vous devez être inscrit et connecté pour voir cette image]Lorsque cela est possible n'hésitez pas à re-saisir certains textes comme les mentions de protection des droit : ™ © ®
Utilisez pour cela l'outil texte (généralement représenté par la lettre "A" dans les outils. Attention à bien utiliser la même couleur et la même police (généralement Arial)
Vous pouvez même utiliser cette méthode sur certaines parties du cover si les textes se trouvent sur des aplats de couleur. Il est préférable d'avoir des textes re-saisis que des textes numérisés.
Par exemple les avertissements :
Faites une sélection de la forme à l'aide de l'outil "Rectangle de sélection"
[Vous devez être inscrit et connecté pour voir cette image]Puis remplissez votre sélection en rouge (pipette - pinceau). Ré-écrivez les textes dans une police similaire et de même couleur, comme ceci :
[Vous devez être inscrit et connecté pour voir cette image]Pour les textes situés par dessus des illustrations c'est plus compliqué… comme par exemple pour le texte "ALL RIGHTS RESERVED" etc que vous pouvez voir sur l'image (en bas du cover)
Vous pouvez tenter de retrouver l'image d'arrière plan sur le net, de la ré-intégrer, de l'incruster, de la teinter et de retaper toute la partie rédactionnelle mais cette fonction nécessite plus de maitrise et n'a pas sa place dans ce tuto. On va essayer de s'en tenir au niveau facile.
Une fois donc votre cover nettoyé, décrassé, décaissé, rehaussé, rénové et tout ce que vous voulez, vous êtes à deux doigts de pouvoir enfin l'imprimer !
Avant cela jetez tout même un coup d'œil sur l'ensemble, vérifiez que les couleur soient probables, si vous constatez que l'ensemble est encore un peu fade augmentez d'un poil la saturation :
Image -> réglage -> teinte/saturation
[Vous devez être inscrit et connecté pour voir cette image]Comme d'habitude, je ne vous le répéterais jamais assez, on n'abuse pas des bonnes choses ! Ne me faites pas des couleurs criardes qui dégueules dans tous les sens, restez fidèle aux teintes originales.
Pour finir, faite attention à la taille de l'image, à bien la recadrer et à l'enregistrer dans une qualité optimale.
Je conseil :
Résolution : 300dpi
Format : TIFF
Mode : CMJN
Voilà, vous maitrisez, ou du moins connaissez les bases de la retouche. Mais il n'y a pas de secret, il n'y a pas de talent à posséder, la clé de la réussite c'est l'entrainement ! Armez vous de patience et de minutie !
Allez, un petit "avant/après" pour voir le résultat ; )
[Vous devez être inscrit et connecté pour voir cette image]Je tiens à préciser que je n'ai que partiellement nettoyé ce cover afin de vous présenter les grands chapitres de mon mode opératoire, ne prenez pas l'état final de cette retouche comme modèle à suivre, ce ne sont que des consignes illustrées.
À vous de m'épater !